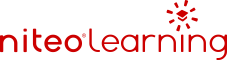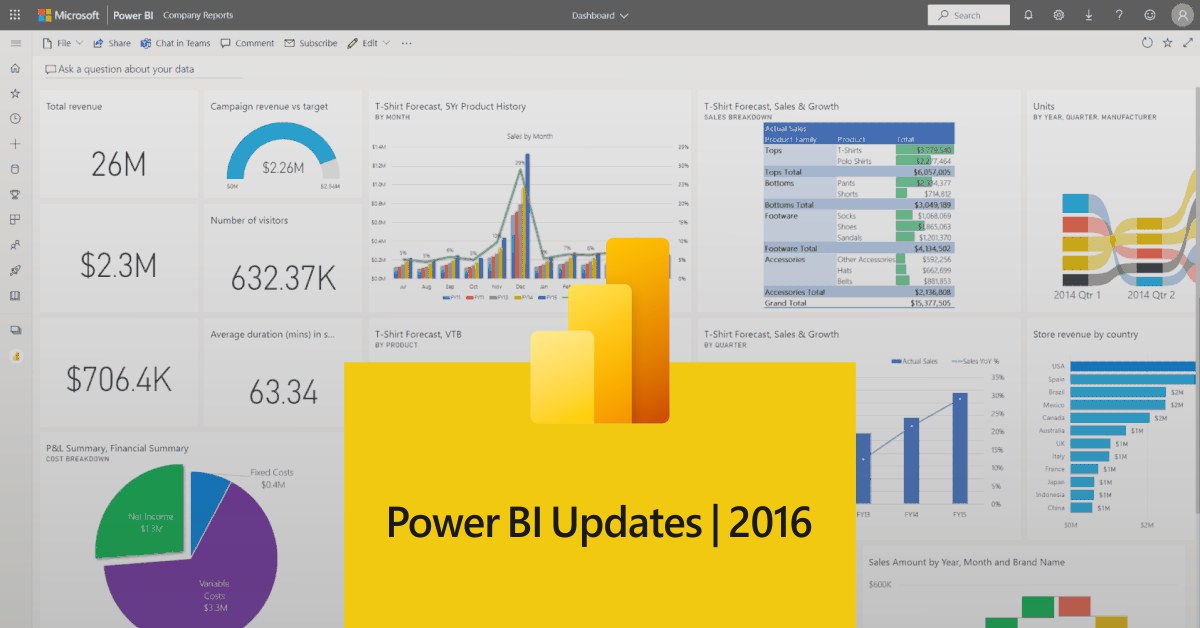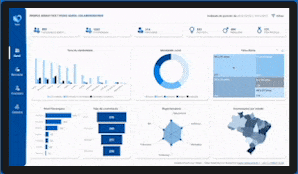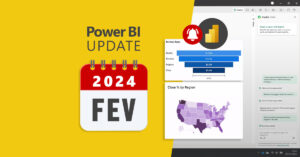O Power BI é uma ferramenta altamente adaptável às necessidades dos seus usuários, graças aos seus constantes updates. Saiba quais deles foram os principais destaques em 2016.
Desde que foi lançado em 2015, o Power BI recebe updates mês a mês. Isso, para potencializar suas ferramentas já existentes, bem como para trazer novidades que melhoram a performance dos dashboards e relatórios gerados através da aplicação.
Primeiramente, para quem ainda não conhece, o Power BI é um conjunto de ferramentas de inteligência de negócios desenvolvidas pela Microsoft. Em suma, ele serve para conectar dados de diversas fontes e gerar painéis visuais de forma intuitiva, utilizando pouco ou nenhum código. O objetivo é obter os insights mais relevantes e precisos a partir dos dados, interpretando as informações coletadas através de gráficos e mapas interativos.
Data-driven: Adote uma cultura de dados na prática com o Microsoft Power BI.
Vale ressaltar que há duas formas de obter a versão mais recente do Power BI. Primeiro, você pode baixar a aplicação pelo próprio site a cada nova atualização relevante para suas demandas. No entanto, a segunda maneira garante que seu dispositivo consiga atualizar automaticamente o Power BI. Isso é possível se você fizer o download da ferramenta pela Microsoft Store. A loja de aplicativos da Microsoft sempre fornece a versão mais atual das suas soluções.
As 19 principais novidades da atualização do Power BI em 2016
1. Data Connectors | Conexão SAP BW
Depois de algumas versões como uma conexão em teste, enfim está disponível a conexão SAP BW, ou SAP Business W no conjunto de conectores de dados. Use o conector SAP Business Warehouse no Power BI Desktop.
2. Analytics | Painel de Análises
Na nova versão foi adicionado um painel para novas análises, que será o novo local central para todos os recursos analíticos. Essa janela está próxima ao painel de formatação ao selecionar um visual.
O foco desse lançamento, sobretudo, é adicionar linhas dinâmicas de referência, linhas de tendência móveis e linhas de referência para a nova home no painel.
3. Linhas dinâmicas de referência
Agora, é possível criar dados vinculando várias linhas de referências em grupos de colunas e barras, gráficos de linha e de dispersão. Com isso, essas novas linhas de referência são calculadas com base no max, min, median ou diferentes percentuais de uma medida selecionada. A atualização, portanto, ocorre no novo Painel de Análises do Power BI.
Você pode adicionar a quantidade de linhas de referência que desejar. Para cada linha, você pode adicionar o nome, a medida base, o estilo e se ela tem um cabeçalho ou não.
4. Report View | Drill-down (or back up) online charts
Drill é um poderoso recurso que permite explorar dados hierárquicos em seus gráficos. Na nova versão, o Drill está em gráficos de linhas de maneira similar aos gráficos de barras. Portanto, se você tiver uma hierarquia criada no eixo X, a partir da atualização do Power BI 2016 você consegue ir para o menu Drill e ativar as funções para o gráfico de linhas.
Até a versão anterior, a ordem em que os campos apareciam nos gráficos e na barra de ferramentas personalizadas era determinada pela ordem da fonte de dados.
No entanto, a partir da nova versão, você pode reordenar os campos em seus gráficos. Esse novo recurso se aplicará automaticamente a todos os seus gráficos atuais. Por isso, você poderá notar que alguns dos seus gráficos se atualizarão para se adaptar à ordenação dos campos.
A atualização do Power BI de 2016 traz também como novo recurso a capacidade de controlar as cores para o visual do seu KPI.
Ao selecionar o visual, abra o Painel de Formatação e selecione o código da cor. Com isso, você pode personalizar a cor usando o seletor de cores ou digitar o próprio código da cor.
7. Report View | Mobile Report Layout (Preview)
Se você sente falta de visualizar como seu layout será apresentado em dispositivos móveis, a nova versão traz uma pré-visualização para relatórios mobile.
Você consegue ativar esse recurso na caixa de diálogo de pré-visualização. Então, na guia View, você poderá alternar para a visualização mobile e trabalhar com todos os recursos visuais do seu relatório em layout de mobile.
8. Analytics | Forecasting (Preview)
Este recurso utiliza modelos pré-definidos de Forecasting, ou previsões estatísticas. Ele serve para detectar automaticamente a etapa (semanal/mensal/anual) e sazonalidade em seus dados para auxiliar na geração de projeções e previsões. Dessa forma, você verá a opção de Forecast no Painel de Análise quando estiver trabalhando com um único gráfico de linhas selecionada.
A atualização trouxe também melhorias nos controles de parâmetro de entrada na caixa de diálogo do navegador. Isso, ao se conectar com SAP BW e fontes de dados SAP HANA, como suporte para digitar valores, selecionar valores na lista dropdown, entre outros.
10. Query Editing | Query Dependencies View
A Microsoft adicionou ao Power BI Desktop o Query Depencencies view no Editor de Query. A atualização serve, principalmente, para facilitar a compreensão de dependência de todas as consultas em um determinado arquivo PBIX na preparação de dados.
O recurso permite que você veja todas as consultas e suas dependências para outras consultas ou fontes de dados de forma abreviada, bem como um indicador do status da carga.
11. Show Errors Experience
Ao criar relatórios com o Power BI suas consultas poderão gerar erros específicos, até o nível de células. A nova versão permite que você obtenha uma contagem de erros para cada uma das consultas e oferece, ainda, a capacidade para Drill em mais detalhes desses erros.
Ao clicar no link “VER ERROS“, você pode ver os erros no contexto, juntamente com um índice de linha e a(s) mensagem(s) de erro completa(s). Isso permite a resolução das falhas no conjunto de dados original ou em suas etapas de consulta.
12. Data Slicer
Slicers são uma ótima maneira para filtrar os dados apresentados em um relatório. Dentre os filtros, um dos principais são os baseados em datas. Na atualização do Power BI de 2016, portanto, foi aplicado um slicer aprimorado para esse fim.
É simples adicionar um slicer de data. Você usa o slicer padrão e adiciona a ele um campo de data. Então, ao fazer isso, o slicer de data, por padrão, permite a definição de data de início e fim. Com os controles deslizantes, você pode configurar o filtro selecionando as datas ou escolhendo com base em um calendário.
13. Report gridlines e snap to grid (Preview)
Recursos Visuais Alinhados e Organizados são importantes para seus dashboards e relatórios. A atualização do Power BI Desktop em 2016 ofereceu uma pré-visualização de linhas de grade e encaixe. Com isso, você habilita linhas de grade em sua tela de relatório durante a criação e habilita também o encaixe dos objetos do relatório nessas linhas de grade.
Para ativar o recurso de visualização, navegue até “ARQUIVO” > “OPÇÕES E CONFIGURAÇÕES” > “OPÇÕES” > “VISUALIZAR RECURSOS“. Verifique a caixa “GRIDLINES e SNAP TO GRID” e reinicie o ambiente de trabalho.
14. Data Labels
Nesta nova versão, existem recursos aprimorados de rótulos para seus gráficos. Nos gráficos de colunas você já poderá alterar a orientação de seus labels de dados entre horizontal e vertical.
Além disso, foram adicionadas opções para a definição da posição dos labels de dados para que eles apareçam em locais específicos. Nos gráficos de barras e colunas de eixo contínuo você poderá controlar a densidade, e assim, exibir mais ou menos labels de dados.
O controle do Bing Map para o tamanho das bolhas foi aprimorado. Portanto, você passa a contar com a capacidade de desativar o zoom automático no mapa e nos recursos visuais do mapa, o que permite a definição personalizada do nível de zoom.
16. Agrupamento para analytics
Esta versão do Power BI Desktop passa a contar com a capacidade de agrupar dados diretamente no visual de relatório.
Para usar o recurso, selecione um ou mais pontos de dados no relatório usando Ctrl + clique com o botão direito em um dos pontos. Depois, selecione “GRUPO” no menu com texto.
Quando o grupo é criado, ele é automaticamente adicionado na legenda do seu visual, bem como a lista de campos. Você também pode encontrar o novo campo agrupado na lista de campos e usá-lo como qualquer outro campo, incluindo como o eixo em gráficos.
Você pode editar grupos existentes clicando com o botão direito em um grupo já criado e selecionando Editar Grupos no menu de contexto.
17. Filtro por Top N
Outra atualização trouxe um novo tipo de filtro, chamado “Top N”, que permite filtrar pelo número superior ou inferior de categorias classificadas por uma medida específica.
Você encontrará o filtro Top N no painel de Filtro como uma opção Tipo de Filtro para o campo de categoria que você deseja filtrar. Você adiciona a medida com a qual deseja filtrar arrastando-a para valores.
18. Inclusão ou remoção de pontos de dados
Ao explorar seus dados, muitas vezes é útil se concentrar em um conjunto específico de pontos de dados ou também remover pontos específicos para então focar no restante.
A partir desta versão, você poderá selecionar um ou mais pontos e clicar com o botão direito para incluir ou excluir pontos em seus visuais. Com isso, o painel de filtros apresenta quantos pontos foram excluídos ou incluídos.
Agora, a experiência de Custom Visuals passa a aceitar a opção de trabalho com a linguagem R. Você pode simplesmente baixar um Custom Visual “R-powered” da galeria de Customs Visuals na guia visual R-powered.
Observe que para usar visuais R no Power BI Desktop você precisará instalar um dos dois motores R: CRAN 3.3.1 ou MRO 3.3.1. Essa instalação é apenas para o Desktop, não sendo necessária para serviço Power BI da Web.
Leia também: Entenda e use R com Power BI nas análises avançadas.
As atualizações do Power BI não param por aqui. Todos os meses você pode acompanhar os updates para identificar novos recursos para otimização das suas tarefas de análises e tratamento de dados. Dessa forma, você e suas equipes sempre contarão com as ferramentas mais robustas e completas para esses trabalhos.
E então, quer ficar sempre por dentro dos updates do Power BI e das tecnologias Microsoft? Comece estudando sobre as ferramentas colaborativas do universo Microsoft 365, para manter suas equipes focadas e produtivas!