Quer agendar eventos com seu time com mais facilidade e rapidez? Confira o passo a passo para criar uma enquete de agendamento, ou Scheduling Poll, no Outlook Web.
Você recebe gratuitamente o melhor do nosso conteúdo diretamente no seu e-mail.
Quer agendar eventos com seu time com mais facilidade e rapidez? Confira o passo a passo para criar uma enquete de agendamento, ou Scheduling Poll, no Outlook Web.
Agende as reuniões com sua equipe de forma mais simples e rápida com o Scheduling Poll no Outlook Web.
Se marcar reuniões ou eventos com várias pessoas costuma ser um desafio por conta das agendas sempre lotadas, usar o Scheduling Poll no Outlook Web pode ser uma excelente solução.
Com esse recurso, baseado no FindTime, mas agora integrado ao Outlook, você pode criar uma enquete com uma série de datas e horários e enviá-la para todos os envolvidos.
Assim, os convidados podem escolher seu dia e horário preferidos, a enquete somará os votos e selecionará a opção mais popular.
Você também pode adicionar um local, assunto e mensagem à enquete para facilitar o planejamento. Dessa forma, com a enquete concluída, o Outlook criará a reunião ou evento e o adicionará ao calendário de todos.
Atenção, o Scheduling Poll ainda não está disponível no Outlook para Windows. Porém, na pré-visualização do novo Outlook para Windows a funcionalidade está disponível, sendo similar ao Outlook Web.
Quer ver como isso funciona? Continue a leitura para entender, na prática, como usar a enquete de agendamento no Outlook Web.
Para usar a enquete de agendamento você precisa de uma conta do Outlook, produto que faz parte da suíte de produtos Microsoft 365, antes Office 365.
Isso significa que é possível usá-lo com outras soluções familiares, como Word, Excel, Teams e OneDrive, para criar uma rede de trabalho altamente conectada.
E, com a sua conta ativada, você já pode efetuar o passo a passo a seguir. Acompanhe.
Acesse a enquete de agendamento por meio do Mail ou Calendário e siga as seguintes etapas:
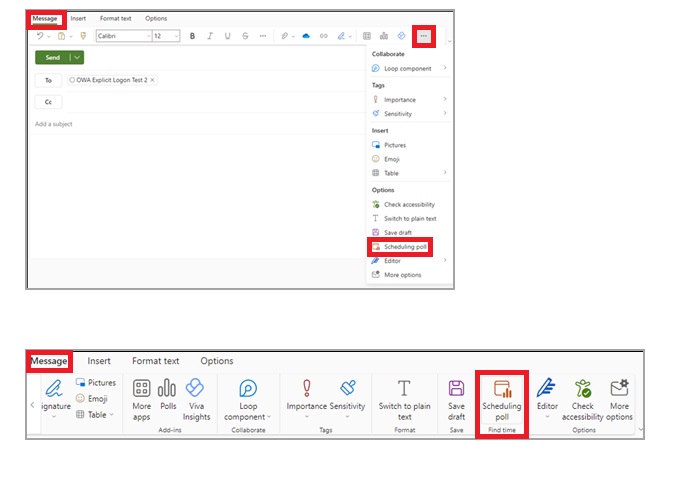
Agora é hora de definir algumas configurações da enquete para agendar sua reunião ou evento, observando o seguinte:
O Scheduling Poll verifica as agendas dos participantes, se disponíveis, e sugere horários de reunião adequados, preenchendo automaticamente a disponibilidade livre/ocupado dos membros da equipe.
Entre os fatores usados para determinar as melhores opções incluem quantos participantes estão livres e quantos participantes obrigatórios estão livres.
Os horários disponíveis para todas as partes (“AVAILABLE TIMES“, ou “HORÁRIOS DISPONÍVEIS”) começarão a aparecer abaixo das configurações da reunião.
Dessa forma, o seletor de data permite que você escolha datas diferentes para ver a disponibilidade dos participantes e assim, adicioná-las na enquete. Para isso, siga os passos abaixo:
E aqui, vale destacar que os ícones de pessoas que aparecem na tela servem para mostrar se os participantes da reunião são necessários, bem como sua disponibilidade:
Agora é o momento de selecionar as opções de datas e horários que deseja enviar aos participantes. Lembre-se que você pode selecionar horários em diversos dias.
Para vencer esta etapa faça o seguinte:
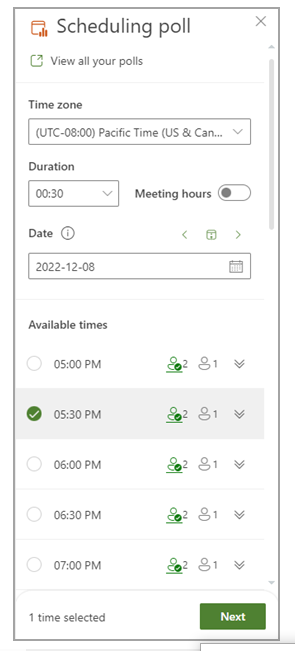
Ao selecionar os horários, defina o local da sua reunião ou evento. E isso, deverá ser feito da seguinte forma:
O nome da configuração será atualizado dependendo do provedor padrão de reunião da empresa, lembrando que você pode alterá-lo nas configurações do Outlook.
E mais, nesta etapa você pode também excluir horários de reunião anteriormente selecionados clicando no ícone de exclusão na lista “SELECTED TIMES”, ou “HORÁRIOS SELECIONADOS”.
Nesta etapa você irá finalizar as configurações da sua enquete de agendamento da seguinte forma:
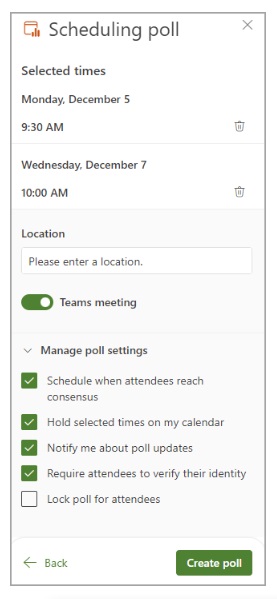
Tudo certo? Selecione “SEND”, ou “ENVIAR”, para enviar o e-mail e dar início ao processo de votação.
Isso feito, você receberá um link direto para a página de votação da sua reunião e os convidados uma mensagem com os detalhes da votação no corpo do e-mail. Isso inclui um link para a página de votação e um link para todas as enquetes que você criou até agora.
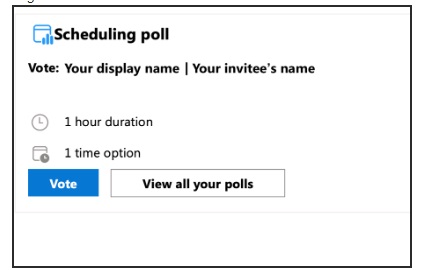
Detalhe importante: caso necessite alterar as configurações da reunião, selecione “EDIT OPTIONS”, ou “EDITAR OPÇÕES”. Porém, saiba que se você fizer alterações e reinserir os horários das reuniões, precisará excluir manualmente o convite original.
Enquetes enviadas, agora é o momento de entender como os convidados votam no Scheduling Poll.
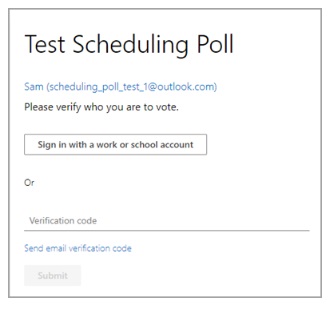
Ao acessar a tela de votação, você terá as seguintes informações:
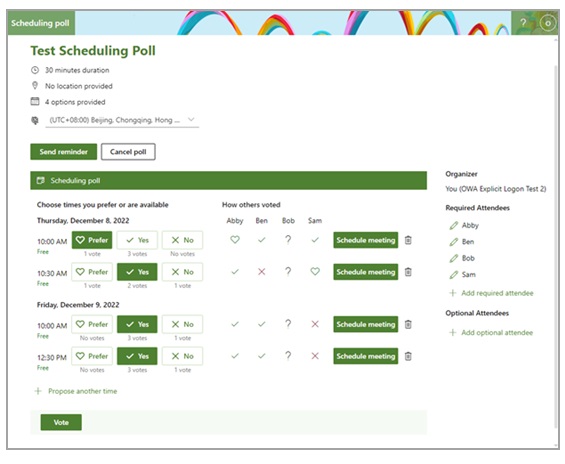
Chegou o momento de votar nos seus horários preferidos, e para que isso aconteça, basta seguir os passos abaixo:
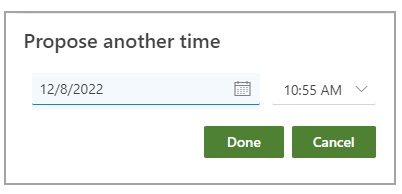
Observações importantes:
O Scheduling Poll verifica o status da votação periodicamente. E, caso o organizador tenha selecionado a opção “SCHEDULE WHEN ATTENDEES REACH CONSENSUS”, ou “AGENDAR QUANDO OS PARTICIPANTES CHEGAREM A UM CONSENSO”, ele receberá uma notificação quando o consenso for alcançado, e o convite de reunião será enviado a todos os participantes.
Aqui, vale a pena destacar que, apenas os votos dos participantes obrigatórios são considerados na determinação do consenso. Os votos dos participantes opcionais são descartados.
Porém, se mais de uma data for de preferência dos participantes obrigatórios, os votos dos participantes opcionais serão considerados. Assim, a reunião será agendada para o melhor horário disponível para participantes obrigatórios e opcionais.
Já o agendamento manual pode ser feito na página de votação. Para isso, basta selecionar o horário escolhido e clicar em “SCHEDULE MEETING”, ou “AGENDAR REUNIÃO”.
Por fim, mesmo com o agendamento automático ativado, o organizador pode fazer o agendamento de forma manual antes que o consenso seja alcançado.
Viu só como o Scheduling Poll do Outlook Web pode facilitar o dia a dia da empresa?
Com ele não existe mais todo aquele vai e vem de mensagens na hora de definir o melhor dia e horário para as reuniões. Assim, seu time ganha tempo, se mantém alinhado e muito mais produtivo.
Por isso, adote hoje mesmo a enquete de agendamento e sugira que seus colegas façam o mesmo. Veja também como outras ferramentas de planejamento do Outlook contribuem para melhorar seu desempenho: 10 dicas para Outlook 365 que aumentam a produtividade diária.
Você recebe gratuitamente o melhor do nosso conteúdo diretamente no seu e-mail.